Testing iOS Apps
After getting invited to test an iOS Application in App Center you will receive an email notifying you of your pending invitation. The following sections outline the steps you need to take to get started testing this app.
Adding your Device
Adding your device to link to your App Center account is a necessary step in the iOS installation process if you've received an email from App Center to create an account and test an app. The device registration process allows apps to be installed onto your device. Without it, you won't be able to install the app you're supposed to be testing.
If you don't already have a device added to your account, when a new release is available to you, you will be able to add a new device via the link given to you in the release email.
Follow these steps to add your device:
Step 1 - Navigate to the App Center install portal device menu on the device you're attempting to add. This can be done by clicking the add device button in the email you received when a release was distributed.
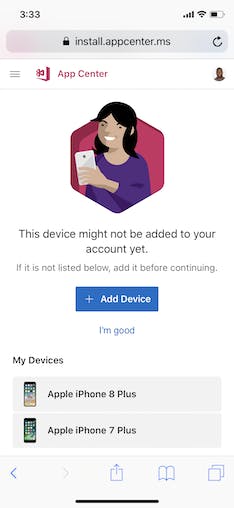
Step 2 - Click the Add new device button within the App Center install portal. App Center will display a dialog asking to show you a configuration profile.
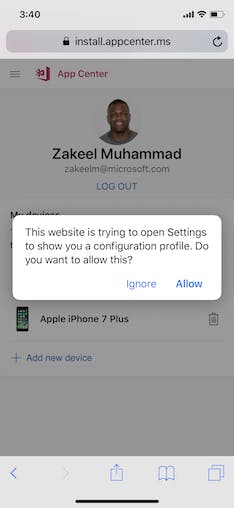
Step 3 - In the phone's Settings, select General, Profile & Device Management, then Install profile, and enable Allow. This profile is a necessary part of adding your device.
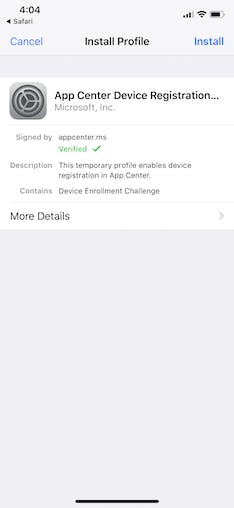
Step 4 - Click the install button in the upper-right corner of this screen to install this profile.
Step 5 - Once the profile installs, the App Center will direct you to the install portal. The device you're using will now be in the "My Devices" table.
Installing app
Installing the app on your iOS device is done primarily from the App Center install portal.
You will receive an email from App Center that directs you to the release in the App Center. You can also elect to go directly to the App Center Install Portal at any point to see apps you've been added to and their releases.
Once you have navigated to the install portal, you will see a list of all available apps you have been added to as a tester.
When you click on an app, App Center displays additional information about the app. Click the blue install button to install the app.
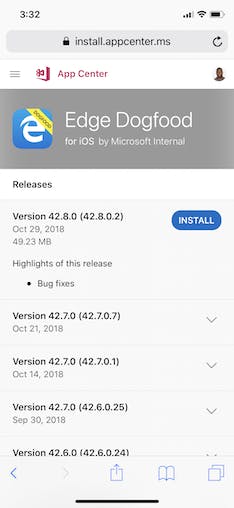
Clicking this button initiates the application install, which will result in the app being placed onto your home screen.